全国目录导读:
文章描述
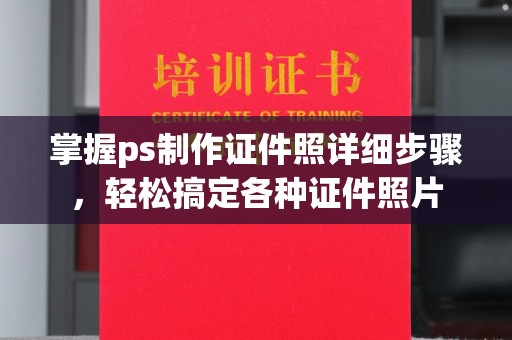
在现代社会中,无论是升学、求职还是办理各类证件,一张符合要求的证件照都是不可或缺的,拍摄一张高质量的证件照往往需要花费时间和金钱,幸运的是,借助Photoshop(简称PS),我们可以在家中完成证件照的制作,既节省成本又方便快捷,本文将详细介绍如何通过PS实现证件照的高效制作,并结合实际操作步骤,帮助你轻松上手,文章还融入了图表和实例,确保内容清晰易懂。
全国一、准备工作:工具与素材
全国在开始学习ps制作证件照详细步骤之前,我们需要准备好必要的工具和素材,以下是具体清单:
全国1、软件安装:确保电脑已安装最新版本的Adobe Photoshop。
全国2、原始照片:选择一张清晰、正面的人像照片作为基础素材。
全国3、尺寸要求:根据目标用途(如身份证、护照等)查询所需的证件照尺寸和背景颜色。
全国4、辅助工具:如尺子或标尺插件,用于精确调整图像比例。
| 工具/素材 | 描述 |
| Adobe Photoshop | 主要编辑工具 |
| 原始照片 | 高清正面人像 |
| 尺寸要求 | 按需调整大小 |
| 辅助插件 | 提高精度 |
我们将分步讲解如何使用PS完成证件照的制作。
全国
打开PS并导入图片
启动Photoshop软件,点击菜单栏中的“文件” > “打开”,选择准备好的原始照片,这一步非常简单,但要注意图片质量必须达到高清标准,以保证最终效果。调整画布尺寸
证件照通常有固定的尺寸和分辨率要求,比如常见的身份证照片为25mm×35mm,分辨率为300dpi,可以通过以下方法设置画布尺寸:全国- 点击菜单栏中的“图像” > “图像大小”。
全国- 在弹出的窗口中,输入目标宽度、高度以及分辨率。
全国- 注意勾选“约束比例”,以免变形。
示例参数表
| 类型 | 宽度 (mm) | 高度 (mm) | 分辨率 (dpi) |
| 身份证 | 25 | 35 | 300 |
| 护照 | 35 | 45 | 300 |
| 驾驶证 | 22 | 32 | 300 |
更换背景颜色
许多证件照要求纯色背景,例如白色或蓝色,我们可以利用PS的“魔棒工具”快速更换背景颜色:全国- 使用“魔棒工具”选中当前背景区域。
全国- 右键选择“填充”,然后挑选所需的颜色。
- 如果背景复杂,可以结合“橡皮擦工具”进行精细化处理。
全国
调整人像细节
为了让证件照更加美观,可以对人像进行适当的修饰。全国修复瑕疵:使用“污点修复画笔工具”去掉皮肤上的痘痘或斑点。
全国增强亮度:通过“曲线”或“色阶”功能提升脸部亮度。
锐化细节:选择“滤镜” > “其他” > “高反差保留”,适当增加清晰度。
>小贴士:切勿过度修饰,以免失去真实感。
导出成品
完成所有编辑后,保存文件以便后续使用:- 点击“文件” > “另存为”,选择JPEG格式。
全国- 确保压缩选项设置为“最大质量”。
全国- 如果需要打印,记得检查是否满足打印设备的要求。
全国三、常见问题解答
在学习ps制作证件照详细步骤的过程中,可能会遇到一些问题,以下是几个常见疑问及其解决方案:
Q1:如何避免照片变形?
A1:在调整画布尺寸时,务必勾选“约束比例”,可以利用“自由变换”功能(Ctrl+T)手动拖拽边框进行微调。全国
Q2:背景替换不干净怎么办?
A2:尝试降低“魔棒工具”的容差值,或者结合“快速选择工具”进一步优化选择范围。Q3:如何批量制作多张证件照?
A3:可以利用PS的动作录制功能,记录每一步操作流程,随后应用到其他图片上,从而实现批量处理。四、实际案例分析
全国为了更好地理解ps制作证件照详细步骤,下面展示一个完整的实例:
假设我们需要制作一张符合护照要求的证件照(35mm×45mm,白色背景),以下是具体流程:
全国1、打开PS,导入原始照片。
2、设置画布尺寸为35mm×45mm,分辨率300dpi。
全国3、使用魔棒工具选中背景,并填充为纯白。
4、用污点修复画笔去除脸部瑕疵,适当调整亮度和对比度。
5、最终导出为JPEG格式,命名“passport_photo”。
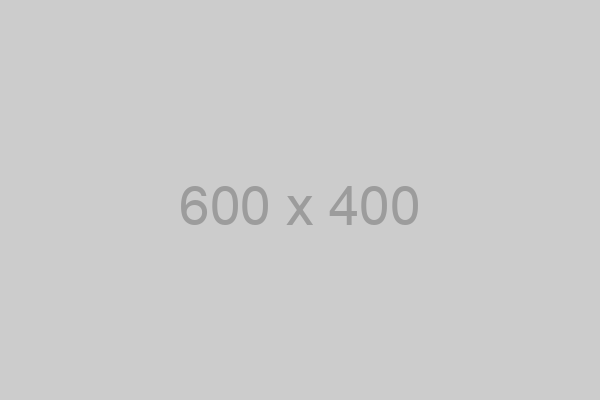
*图注:经过PS处理后的护照证件照
五、总结与展望
通过本文的讲解,相信你已经掌握了ps制作证件照详细步骤的核心技巧,无论是日常需求还是特殊场合,只需一台电脑和PS软件,就能轻松完成高质量的证件照制作,随着AI技术的发展,或许会有更多智能化工具加入这一领域,但熟练运用传统方法依然是必备技能。
全国希望这篇文章对你有所帮助!如果你还有其他问题或想法,欢迎留言交流。
