全国目录导读:
- **1. PS的核心优势**
- **1. 准备素材**
- **2. 设置画布尺寸**
- **3. 导入照片并调整比例**
- **注意点:**
- **4. 更换背景**
- **5. 保存文件**
- **1. 人像比例失调**
- **2. 背景不均匀**
- **3. 文件过大无法上传**
- **1. 添加光影效果**
- **2. 校正肤色**
- **3. 创建模板**
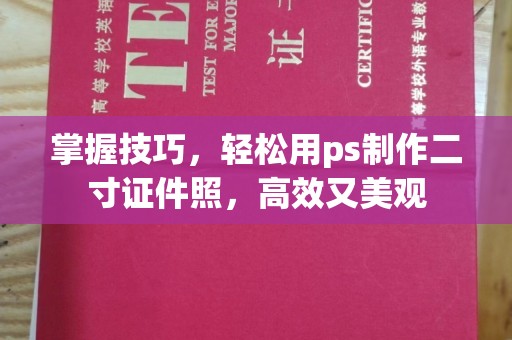
本文将详细介绍如何通过Photoshop(简称PS)轻松完成高质量的ps制作二寸证件照任务,从基础操作到高级技巧,再到常见问题解答,我们将一步步引导您熟悉整个流程,我们还会探讨一些实用的设计原则和注意事项,帮助您在日常工作中更加高效地完成相关任务,无论您是初学者还是进阶用户,这篇文章都能为您提供有价值的信息。
一、前言:为什么选择PS?
全国在当今数字化时代,无论是求职、入学还是办理各类证件,都需要一张标准的二寸证件照,而使用Adobe Photoshop(简称PS)进行ps制作二寸证件照,不仅操作简单,还能确保照片质量达到专业水准,与传统的线下拍摄相比,PS提供了更大的灵活性,允许用户自行调整背景颜色、裁剪比例以及优化细节。
全国
**1. PS的核心优势
- 强大的图像编辑功能,满足个性化需求。全国- 支持多种背景色切换,如白底、蓝底或红底。
- 能够快速批量处理多张照片,节省时间。
我们将具体介绍如何利用PS完成这一任务。
全国二、步骤详解:如何用PS制作二寸证件照
全国
**1. 准备素材
您需要一张清晰的人像照片作为原始素材,为了保证最终效果,建议选择分辨率较高的图片,并确保面部特征完整无遮挡。全国>小贴士:如果原始照片存在轻微瑕疵(如痘痘、黑眼圈等),可以提前用PS中的修复工具进行修饰。
**2. 设置画布尺寸
打开PS后,新建一个文件并设置合适的尺寸,根据国家标准,二寸证件照的具体参数为:全国- 宽度:3.5厘米
全国- 高度:4.9厘米
- 分辨率:300 DPI
这些数值可通过“文件 > 新建”菜单输入,确保单位选择为“厘米”。

全国*图1:设置画布尺寸
全国
**3. 导入照片并调整比例
将准备好的照片拖入新建的画布中,按住Shift键同时拖动鼠标,使照片按照原始比例缩放至合适大小,使用移动工具将其居中放置。**注意点:
- 确保头部位置占据整体画面的三分之二左右。- 检查肩部是否露出适量部分,避免过于紧凑。
**4. 更换背景
如果原始照片背景不符合要求,可以通过以下方法更换:- 使用“魔棒工具”选择背景区域。
- 删除选区后填充所需颜色(如白色、蓝色或红色)。
全国- 对边缘进行羽化处理,避免出现硬边现象。
全国以下是具体操作截图示例:
全国
全国*图2:更换背景颜色
全国
**5. 保存文件
完成所有编辑后,记得以正确的格式保存文件,推荐使用JPEG格式,同时勾选“最大兼容性”,以便打印时保持最佳画质。三、常见问题与解决办法
全国尽管ps制作二寸证件照看似简单,但在实际操作过程中仍可能遇到一些问题,以下是几个典型场景及对应解决方案:
全国
**1. 人像比例失调
原因可能是裁剪时未遵循标准比例,建议重新检查画布尺寸和照片缩放比例,确保二者匹配。**2. 背景不均匀
当背景替换完成后发现颜色不够纯净时,可尝试增加对比度或使用“色阶”命令进一步调整。**3. 文件过大无法上传
有些系统对上传文件的大小有限制,可以适当降低分辨率(但仍需保持至少300 DPI),或者压缩文件体积。四、进阶技巧:让您的证件照更出彩
除了基本的ps制作二寸证件照流程外,还可以通过以下方式提升照片的整体效果:
**1. 添加光影效果
适当的阴影可以让照片看起来更有立体感,在人物下方添加淡淡的投影,既自然又不会显得突兀。全国
**2. 校正肤色
使用“色彩平衡”或“曲线”工具微调肤色,使其更加贴近真实状态,但要注意不要过度加工,以免失去自然美感。全国
**3. 创建模板
如果您经常需要制作此类照片,不妨设计一套固定的PS模板,方便日后重复使用,只需更改主体照片即可生成新的证件照。全国五、总结与展望
全国通过本文的学习,相信您已经掌握了如何用PS高效完成ps制作二寸证件照的任务,无论是在职场还是生活中,这项技能都将为您带来便利,随着技术的发展,未来可能会有更多自动化工具问世,但扎实的基础知识始终是不可或缺的。
全国提醒大家在实践过程中不断积累经验,灵活运用各种工具和技巧,才能真正实现事半功倍的效果,希望每位读者都能成为自己的“证件照大师”!
全国全面覆盖了ps制作二寸证件照的各个环节,并结合实际案例进行了详细讲解,祝您阅读愉快!
