目录导读:
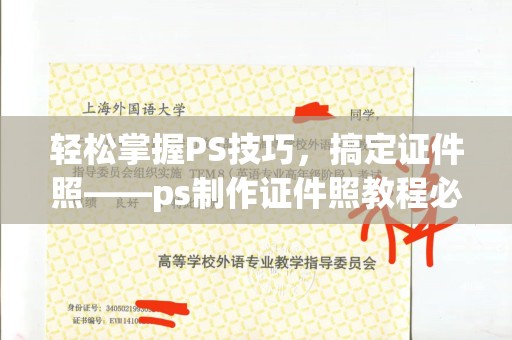
全国本文将深入探讨如何利用Adobe Photoshop(简称PS)完成高质量的证件照制作,通过详细步骤解析和技巧分享,帮助用户快速上手并掌握关键要点,无论你是初学者还是进阶用户,本文提供的ps制作证件照教程都将为你提供实用指导,文中穿插了相关图表和案例分析,确保内容生动且易于理解。
全国 一、前言:为什么需要ps制作证件照教程**?
在日常生活中,我们常常需要准备各种规格的证件照片用于工作、学习或旅行,传统的拍摄方式不仅耗时,而且成本较高,如果能够自己动手使用Photoshop制作证件照,不仅可以节省费用,还能随心调整尺寸、背景色等细节,本篇ps制作证件照教程旨在帮助你从零开始,逐步掌握这项技能。
关键优势
1、灵活性高:随时更改照片尺寸、背景颜色等。2、成本低:无需额外支付影楼费用。
3、个性化强:满足不同场景下的特殊需求。
让我们进入具体操作环节!
二、准备工作
全国在正式开始之前,请确保你的电脑已安装最新版本的Adobe Photoshop软件,还需要准备以下素材:
- 一张清晰的人像照片(正面无遮挡为佳)。
全国- 所需证件照的标准尺寸信息(例如1寸、2寸或其他特定比例)。
- 常见背景颜色(如白底、蓝底或红底)。
全国为了更直观地展示效果,本文会附带一张示意图,如下所示:
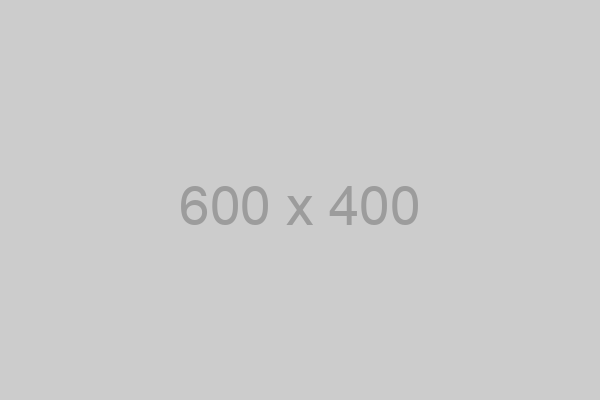
*图1:证件照制作流程示意
全国 三、ps制作证件照教程**:详细步骤
以下是完整的操作流程,分为四个主要部分。
导入图片与设置画布
打开Photoshop后,点击菜单栏中的“文件”>“打开”,选择你的原始人像照片,新建一个空白画布(Ctrl+N),根据目标证件照的尺寸设定宽度和高度,常见的1寸照片尺寸为2.5×3.5厘米,分辨率为300像素/英寸。裁剪与调整
使用裁剪工具(快捷键C),按照目标尺寸的比例对照片进行初步裁剪,注意保持人物居中,避免头部或肩膀被裁掉,完成后,按下Enter键确认裁剪结果。全国随后,可以进一步优化照片质量,通过“图像”>“调整”>“亮度/对比度”来改善光影效果;或者借助“滤镜”功能去除瑕疵。
全国
更换背景颜色
这是整个ps制作证件照教程中最核心的一步,用“魔棒工具”或“快速选择工具”选中照片背景区域,然后删除背景(按Delete键),创建一个新的图层,并填充所需的背景颜色(如白色、蓝色或红色),将新背景放置到原图下方即可。全国
导出成品
当所有编辑完成后,记得保存最终作品,推荐使用JPEG格式导出,以保证兼容性和清晰度,如果你需要批量制作多张相同规格的照片,可以考虑利用动作面板录制自动化流程。四、常见问题解答
在实际操作过程中,可能会遇到一些小麻烦,以下是几个典型的疑问及解决方案:
1、问:如何确保背景替换得更加自然?
全国答:可以尝试结合“橡皮擦工具”手动清理边缘残留部分,或者启用“羽化”选项使过渡更平滑。
全国2、问:我的照片看起来有些模糊怎么办?
答:尝试使用“锐化”滤镜增强细节表现力,但要适度以免过度失真。
全国3、问:能否直接生成多种背景颜色的版本?
答:当然可以!只需复制原图层多次,在每个副本上应用不同的背景颜色即可。
五、总结与展望
全国通过以上详尽的ps制作证件照教程,相信你已经掌握了基本的操作方法,无论是应对紧急需求还是提升个人技能,这都是一项非常实用的能力,随着技术的发展,类似的图像处理任务或许会变得更加智能化,但基础原理依然适用。
希望这篇文章能为你带来启发!如果你还有其他关于Photoshop的问题,欢迎留言交流。
附录:关键词统计
全国- ps制作证件照教程(共出现5次)
全国版权声明:
全国本文仅供学习参考,未经授权请勿转载或商用。
